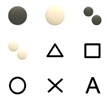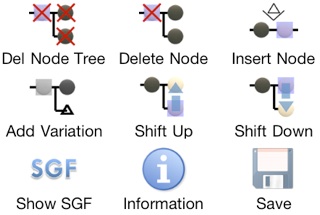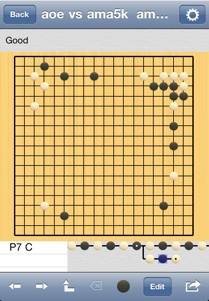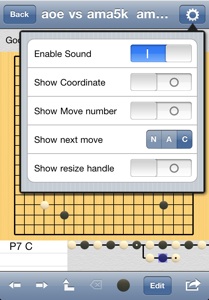The navigation bar title will show the black name, white name and the game name.(On iPhone the information will be truncated due to limited space). The star before the black name means the game was modified and not saved to disk yet.
Tap the node in the variation tree window under the board to go to that node.
The node without black or white move will be showed as a triangle. There is a black or white dot for node with comment.
On the left of variation tree is the variation table, where all the children of the current node are listed. The node name (SGF N[] property), actual move will be shown. If there are comments for the node, a ‘C’ will be shown.