1. Overview
You’re welcome to use EasyGo. Currently there are two main functions: practice go problem, and edit/replay game files(SGF format).
-
Practice go problems
There are more than two thousand problems bundled ranging from very basics to advanced levels. That’s not enough? You can import problem files in SGF format by yourself.
-
Game Record Edit/Replay
This program can be used as a SGF editor supporting most of the SGF FF4 properties.
And EasyGo also supports import and export game files easily. You can import the downloaded sgf files easily just on your iPhone/iPad. It can also open email SGF/Zip attachment.
2. Browse
As the screenshot shown below, there are two entries in the homepage.
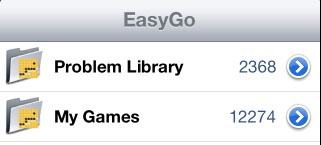
There are 2000+ problems bundled in the problem library. My Games folder is almost empty at the beginning. You can create new games, import games or create folders under My games folder.
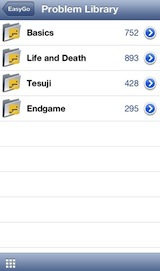
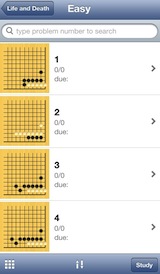
The numbers shown in the right of the folder name means the total number of problems or games under that folder. The figures such as 1/2 on the right of the thumbnail means the correct try/wrong try times.
You can tap the order icon
![]() to order the problems by total try times, wrong times and win rate and order games by Black or White player’s name, Game Name, Game Date or shuffle the list.
to order the problems by total try times, wrong times and win rate and order games by Black or White player’s name, Game Name, Game Date or shuffle the list.
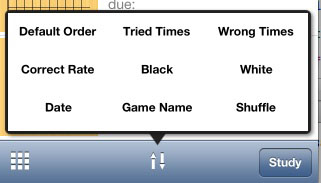
You can also click the grid button to switch to grid view, which shows multiple problems/games per line.
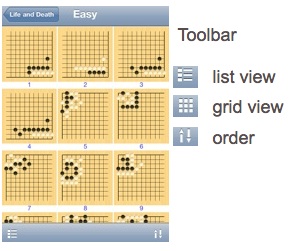
|
|
On iPad, you can tap the "Full" button located on the top right of navigation bar to show the full screen grid view. |
|
|
Grid view or Tile view only has basic functions, later enhancements such as Study, filter by Tag, etc are only availabe in list view. |
You can choose to create new game, create new folder, delete, move, import, export under My Games folder. (only availabe in list view)
EasyGo tries to auto detect the type of every games created/imported. The current criteria is: If a game is not a handicapped game and there are setup stones before the first move, it will be treated as a problem. For problems, the list/grid view will show the initial board as thumbnail and there will be right/wrong count in the list view. Tap the problem will go to the problem practice view. You can switch back to edit mode for any problems under My Games folder. The thumbnail for the normal game will be the board position at move 30, and the black name, white name will be shown in the list view, and game name(SGF GN property) will be shown both in list/grid view. Tap the game will go to the game edit or replay view.
From V1.5, if the game type is not detected correctly, you can manually set the game type.
3. Organize
Under My Games Folder, You can import, export, edit, batch edit, create new game, create new folder.
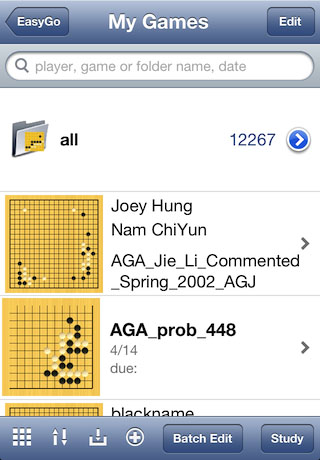
You can tap the top-right edit button to enter edit mode, where you can tap single folder/game to change the parent folder, change folder name, drag the reordering control to change order. You can also tap the red delete button to delete a single game.
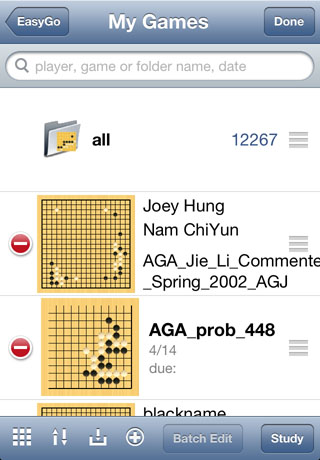
|
|
|
Tap the batch edit button on the toolbar to enter batch edit mode, where you can select multiple games/folder to perform import, export, move, copy and delete operation.
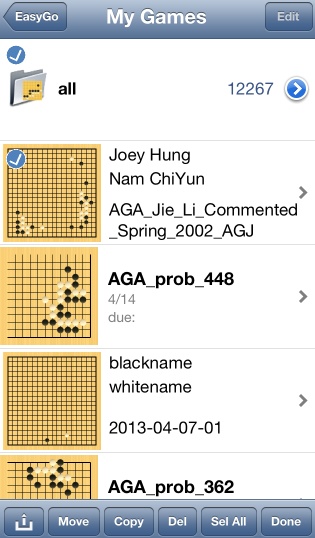
After tap the new button(a plus sign), the following will show:
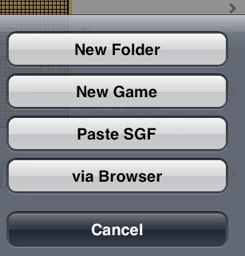
You can create a folder, create a new game, or import a game from clipboard by selecting paste SGF, or open a built in browser to download/import SGF file.
You can input the URL to the sgf file to download and import the game. Tap any link to a sgf file will download, import and open the game automatically. You can turn on/off auto open after download by tap the config button on the bottom toolbar, this way, you can download a lot of game files quickly. The downloaded files will be imported to the current folder under My Games. By tapping the action button on the toolbar, you can set homepage, go to homepage or open in Safari.
4. Problem Practice
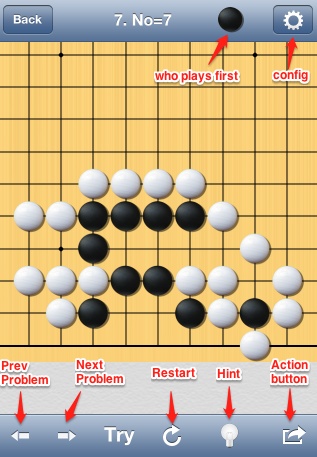
Tap any problem in the list/grid view will go to problem practice view. The title on the navigation bar will show the problem number and who is first to move.
You can tap the config button on the right of navigation bar to turn on/off the sound effect, show coordinate, show move number, etc. Please see the Settings for details.
Tap directly on the board to make your move. If your move is beyond the variations the app knows, a red checkbox will be shown for a while, you can try again. The program will try to respond to your move if it knows, when the end of variation tree is reached, the result will be shown.
By default, the alternate moves for the opponent are marked in solid blue rectangle. You can long tap the solid blue rectangle to switch to that variation.
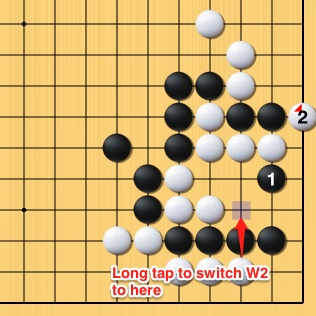
Tap the hint button to show correct moves and incorrect moves for a while. The correct moves are marked with green dots, while incorrect moves are marked with red dots.
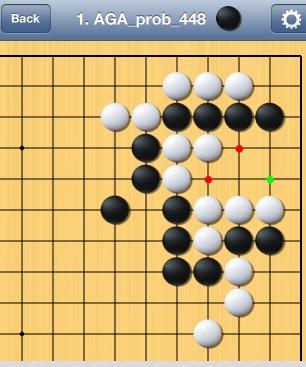
If tap the hint button and hold for a while, solution will be automatically played.
After tapping the action button, the action menu will show up.
For system problems, the action menu is as follows:
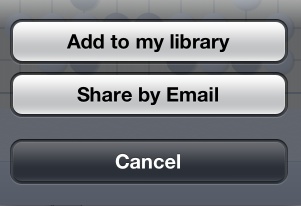
- Add to my library
-
Add the current problem to "My Games", similar to the bookmark function of Safari browser. After tapping, all the folders under My Games will be listed, you can choose a folder to store the bookmark. So it’s easy to select problems from system library to compose your own problem set. The bookmarked system problems can be mixed with your own problems in a folder.
- Share by Email
-
Share the problem image by email, no SGF file will be mailed. For your own problems under My Games, The "Share by Email" function of game edit view can email the SGF file.
For problems under "My Games", the action menu is as follows, you can tap Edit to switch to Edit and Replay.
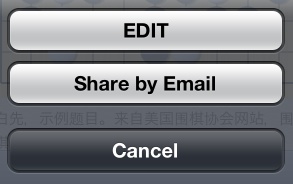
5. Problem Test
Tapping the blue button located at the right of the folder name, opens the folder edit view, where you can find the Problem Test section:
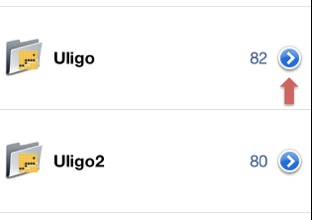
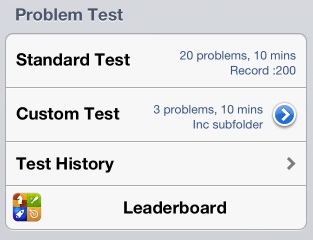
Here you have four options:
- Standard Test
-
randomly select 20 problems to test, you have total 10 minutes to finish it. problems in sub folders will also be included. The highest score will be displayed as well.
- Custom Test
-
similar to standard test, you can tap the blue button to customize the test options:
-
Problems: How many problems to test
-
Time Limit (mins): Total test time limit in minutes
-
Includes problems in sub folders : Control whether the problems in sub folders will be included
-
|
|
You can swipe on the cell to delete the highest score record. |
- Test History
-
tap to see all the test history
- Game Center
-
only shown in particular system folders, tap it to bring standard game center leaderboard interface.
Tap the Standard Test or Custom Test to start a test. The test view is similar to problem practice with the following difference:
-
You can’t try or restart a problem
-
Show hint or solution is disabled
-
You can’t go back for previous problems
-
alternate move mark is always hidden
-
No action button (action button might be added in future version)
-
The board will be always rotated and color swapped randomly regardless of the settings
-
Some info about the current test is displayed in the bottom toolbar
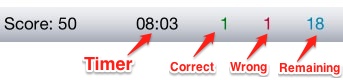
|
|
You could tap the timer to pause the test, however, the test result won’t be submitted to game center if ever paused. |
After you finishing all the problems or if time runs out, the following test result screen will show:
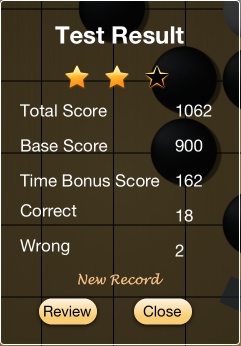
Based on how well you perform on the test, you might get one to three stars. The current rule is based on the correct rate of your answers:
-
three stars: correct rate >= 95%, which means you can only answer one problem incorrectly in standard test
-
two stars: correct rate >= 80%
-
one star: correct rate >= 60%
If you have at least one incorrect problem, a review button will also be displayed in the test result screen. You can tap the button to start reviewing all the incorrect problems. After tap the review button, the normal problem practice view will be shown, where you can try, see solution, restart and go back and forward among all the incorrect problems. Please note, if you press the close button, you still have chance to review the incorrect problems in test history.
After tap the Test History in the test section of folder detail view, you can see all the test history record ordered by test date. By default it only shows the test history of the current folder, you can tap the All Folders button in the bottom toolbar to see all test records.
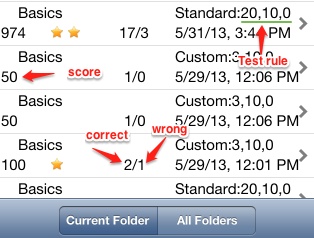
Test rule is shown as 20,10,0, which means total 20 problems, time limit 10 minutes, and problems from sub folders were not included.
You can tap any test record to review all the problems answered incorrectly during the test. In future version, an option to review all the failed problems across test records might be provided.
Currently six leaderboards have been setup in game center. After taking standard test for these six folders, the test score will be submitted to game center. Please note: the score of test in the individual folders under Basics won’t be submitted.
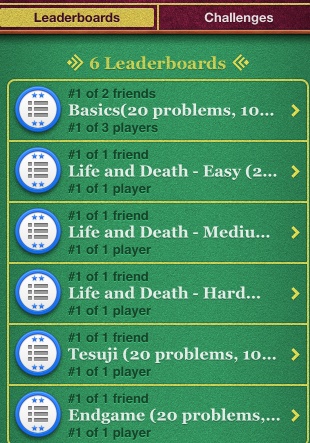
6. SRS
From Wikipedia: “Spaced repetition is a learning technique that incorporates increasing intervals of time between subsequent review of previously learned material in order to exploit the psychological spacing effect.”
EasyGo includes a spaced repetition system (SRS) to help you study go problems more effectively. Basically, it works like this: you are shown a problem and you choose “Fail”, “Hard”, or “Easy” according to how well you know it. The system will then automatically present the problem again for review in the future.

There is a “Study” button in the bottom toolbar: tap it to start an SRS session. All the problems in the current folder will be classified into three groups:
- Failed
-
“Fail” button was previously tapped.
- Review
-
“Hard” or “Easy” button was previously tapped.
- New
-
problem has never been studied before.
With the default setting, the due “failed” problems will be presented first; then due review problems and new problems will be presented alternately. If you select “Easy” for a problem the first time, it will be scheduled for review 4 days later. If you call it easy again, it will be scheduled in review 11 days late. If you select “Hard” for a problem the first time, it will be due for review the next day. If you call it hard at any time other than the first time, the interval is roughly about 1.1 times the previous interval. By default, failed problems will be presented 10 minutes later. And for a learned problem, if you select “Fail”, it will be reset as a new problem.
Besides the “Fail”, “Hard”, “Easy” buttons, the screen displays the number of problems remaining in the current session. One of the labels will be highlighted in blue according to the category of the current problem.
SRS options can be accessed by tapping the config button located in the top right of the navigation bar, then tapping “More Settings”, then “Spaced repetition study”, then the following SRS option groups list will show as below. An option group is a set of SRS related options. Here, you can set the option group for the current folder by tapping a option group name, or create a new option group, or swipe on the group to delete it. (the default group can’t be deleted)
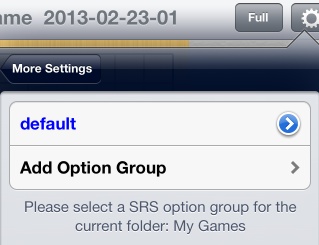
After tap the blue button located at the right of option group name, the following screen will show, allowing you to customize SRS options for this group.
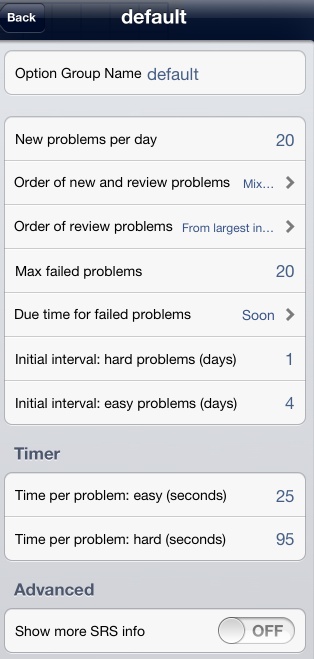
- New problems per day
-
Default is 20. It controls how many new problems will be presented each day. This option will not add new problems on days when you don’t study.
- Order of new and review problems
-
The default is to mix new and review problems. For example if there are 10 problems due for review and 20 new problems, then one review problem will be presented first, then two new problems, then one review problems, and so on.
- Order of review problems
-
-
From largest interval: Problems you know well will be shown first: this is the default.
-
From smallest interval: Problems you don’t know well will be shown first.
-
In order due: Problems appear in the order they become ready for review. This mode ensures that all problems are delayed for as little time as possible.
-
Random: Problems appear in random order. Useful if you are studying related problems in batches, and “in order due” is not random enough for your needs.
-
- Max failed problems
-
Default is 20. When the limit is reached, no more new or review problems will be presented.
|
|
The stats for new problems learned today and the total number of problems failed are per folder. A folder’s failed problem count is accumulated; that is, if you failed two problems yesterday and failed one today, the total is three. |
- Due time for failed problems
-
-
Soon: show failed problems after 10 minutes; if there are no new or review problems left, then show failed problems earlier. This is the default.
-
At end: after all the new and review problems for the day have been done
-
In 10 minutes: always wait for 10 minutes; if there are no new and review problems, the session will be ended.
-
In 8 hours: as above, but always wait for 8 hours
-
In 3 days: as above, but always wait for 3 days
-
- Initial interval:hard/easy problems
-
This controls how many days later problems will be due for review when you tap the “Hard”, “Easy”, or “Fail” button or when you fail a problem. The default is 1 for hard and 4 for easy.
- Timer
-
There is a timer running during SRS study. The hemisphere turns green in 25 seconds by default. If you answer the problem correctly within this time, the timer will stop and the “Easy” button will be highlighted, suggesting it’s an easy problem for you. After the initial 25 seconds, the timer will turn blue, and you get an extra 95 seconds before it runs out. If you answer correctly before it runs out, the “Hard” button will be highlighted, suggesting it’s a hard problem for you. If the blue timer runs out, it will stop and turn brown, and the “Fail” button will be highlighted, suggesting that you should tap the “Fail” button. If your answer fails at any time, the timer will stop and the “Fail” button will be highlighted. You can change the timer values. Tapping the timer will stop (restart) it if you want to pause or end (resume) the SRS session.
|
|
Currently the timer is only informative. You are free to tap any button regardless of which button is highlighted. |
Advanced: The on/off toggle lets you show more SRS information for each problem in list view.
Tapping the blue button located at the right of the folder name, opens the folder edit view. SRS statistics are displayed and you have the option to reset them.
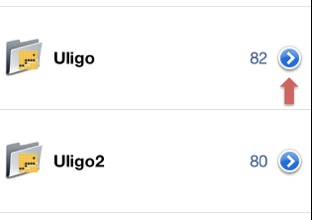
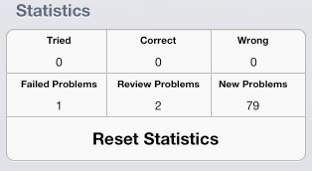
In the list view below, the orange dot indicates a failed problem. The next due review date is also displayed.
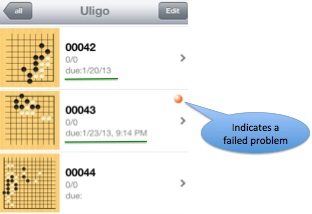
The SRS scheduling is generally per day. Consider the following example. You classify a new problem as hard at 9:00 pm tonight and the initial interval for hard problems is 1 day. If you start studying tomorrow morning, the problem will be considered as due for review. That is, the delay will not be exactly 24 hours; instead the problem will be presented the next day. For failed problems, only the setting: “Due in three days” is per-day scheduling. Because some people go to bed very late at night, the SRS treats each new day as beginning at 4:00 am. If you study at 1:00 am and the interval is 1 day, problems will be due for review after 4:00 am if you are still using EasyGo or the next day otherwise.
Only the problems in the current folder will be presented: problems in its sub-folders will be ignored.
The development of SRS in EasyGo is inspired by Anki, and most of EasyGo’s SRS functions are from Anki version 1.2 (no Anki source code was used, just the ideas). And as in Anki, the underlying spaced repetition algorithm used by EasyGo is based on SuperMemo 2.
7. Edit and Replay
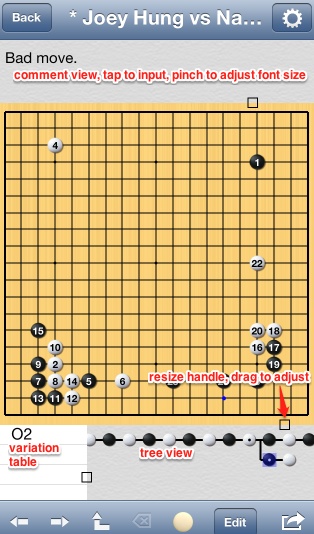
After tapping a game in list or grid view, the game edit view will shown. The navigation bar title will show the black name, white name and the game name.(On iPhone the information will be truncated due to limited space). The star before the black name means the game was modified and not saved to disk yet.
Tap the node in the tree view under the board to go to that node. The node without black or white move will be showed as a triangle. There is a black or white dot for node with comment.
On the left of tree view is the variation table, where all the children of the current node are listed. The node name (SGF N[] property) and the move coordinate will be shown. If there are comments for the node, a ‘C’ will be shown.
-

 Previous node, Next node
Previous node, Next node
-
 Goto previous branch point
Goto previous branch point
-
 Delete the last node(applicable only when the current node is the last node)
Delete the last node(applicable only when the current node is the last node)
-
 Tool button, can choose between nine modes, determine the effect of tap on the board
Tool button, can choose between nine modes, determine the effect of tap on the board
-
 Edit button, use to delete or add node , shift up/down variation, etc.
Edit button, use to delete or add node , shift up/down variation, etc.
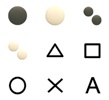
You can choose black move, white move, add black, add white, add triangle, add square, add circle, add mark, add label respectively.
When add black or white, if there is already a stone in the tap position, the stone will be hide.
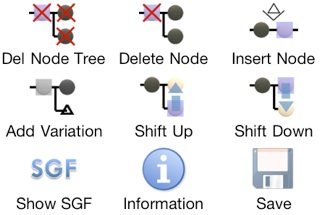
- Del node tree
-
delete the current node and all the subsequent nodes(children nodes). Delete node will only delete the current node.
- Insert node
-
Insert a node before the current node. Add variation will add a child node. Note: usually there is no need to add variation manually. Just tap the board to add variation if the current node is not the last node.
- Shift Up/Down
-
to adjust the order of the variations. Note: only applicable when the current node is the first node on the variation.
- Show SGF
-
show the raw sgf code, the same as open a sgf file in a text editor
- Game Information
-
view and edit global game properties such as black name, white name, result, komi, event, copyright, etc. A few properties can’t be modified after the game is created, such as handicap and board size.
- Save
-
auto save currently is not supported due to most of the users will use the app to view/replay games. Requiring explicit save could prevent the user modifying the game accidentally.
After tapping the action button, an action menu will show:
- Test as Problem
-
toggle between problem or game mode
- Share by Email
-
share the game by email
- Open In
-
open the game in other applications, such as transfer the game to Dropbox or another application capable of opening SGF file.
- Create Problem
-
create problem from current board position
- Split Game
-
each variation of current node will be a separate game
- Rotate/Flip
-
Clockwise or anti-clockwise rotate, flip horizontally or vertically. The game will be marked as modified. That is, it’s not about changing the view, the underlying game data is changed.
- Set game type
-
Manually set the game type as normal game, problem or Joseki in case the auto detect doesn’t work as expected. The game will be marked as modified, the change only take effect after saving the game. Joseki type is special mode of problem type. For problems with Joseki type, after walking through one variation, you’re prompted to try all the other variations one by one. If all the variations have been tested, the side will be switched and all the variations from the other side will be tested again. Currently there is another difference between problem and Joseki type, for the problem type, all the variations are wrong varations except main line. You have to put "right" or "correct" in the comment of the last move of the varaiton to mark it as correct variation; For the Joseki type, all the moves are correct by default. please long tap the node in the tree view to toggle it as bad move.
When replay or edit a game, sometimes you might found the current board position or a local pattern is very interesting, then you can derive a problem from it by using the Create Problem function. After selecting Create Problem, a red frame will show:
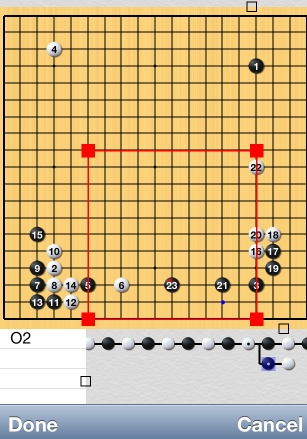
You can drag the four red handles to adjust the crop frame, please tap Done button when you finish adjusting. A new problem will be created and opened.
|
|
You can two finger swipe left to switch back to the game. |
|
|
Create Problem is used to crop part of the current board to create a new problem. To create a problem from scratch, just follow these steps. |
Two finger tap on the board to toggle between edit and replay mode. In replay mode, a progress bar and a auto replay button will be shown in the toolbar. Drag the progress bar to go to any position in the game quickly. Also, tap the left part of the board to go backward, tap the right part to go forward.

Tap the auto button to replay the game automatically, During auto replay, tap the left or right part of the board to adjust the speed.
-
In problem practice/test view or game edit/replay view, you can two finger pinch the board to zoom in and out.
-
Two finger tap to toggle between edit and replay mode in game view.
-
Tap in the left or right part of the board to go backward or forward in replay mode or adjust speed in auto replay mode.
-
In game mode, two finger swipe up to hide the status bar and navigation bar, swipe up again to hide toolbar also. Swipe down to restore. (for iPhone/iPod touch and iPad landscape full screen mode only)
-
In game mode, two finger swipe left/right to switch between recently opened games.
-
Two finger pinch the comment view to adjust the font size.
-
On iPad landscape mode, two finger tap on the tree view to open full screen board view. Two finger tap on the tree view to toggle between two layouts.
-
In game mode, Long tap a stone in the board, will directly jump to the position where that move is the current move
Here is a simple step by step guide to create problem from scratch in EasyGo.
-
Go to "My Games" from the home screen
-
Tap the plus sign in the bottom toolbar, then select "New Game", then tap the save button to create a new game
-
Tap the tool button, then select the two black stones icon to add black stone, or two white stones icon to add white stone. If you misplace a stone, just tap again to remove it. Now the problem is created.
-
Now start input solution. Tap the tool button, if black move first, then select the single black stone icon, otherwise select the single white stone icon. Tap on the board to input moves.
-
You can tap action button , then select "Test as Problem" to test your newly setup problem.
-
Optionally, you can add other correct or incorrect variations. To add alternate move for the current move, please go back one move by tap the left arrow on the toolbar or directly select the move in the tree view, then just tap on the board, a variation will be created automatically.
-
By default, only the main line will be considered as the solution. To mark other variations as solution, please input the word right in the comment of the last move of that variation.
|
|
By default, in tree view, the correct variation are highlighted in green while the incorrect variation are highlighted in red. |
To search Fuseki, the indexes needs to be created first. For the existing games under "My Games", you can go to Game Settings, More Settings , Misc and select "Rebuild Fuseki Indexes". Then, in the new window, select the folders under which the games needs to be included in Fuseki search, and tap start button to start rebuilding.
For the new games imported, there is an option in the import window to create indexes automatically.
Once the indexes are created, for any game position, please just swipe right in the variation table to start searching.
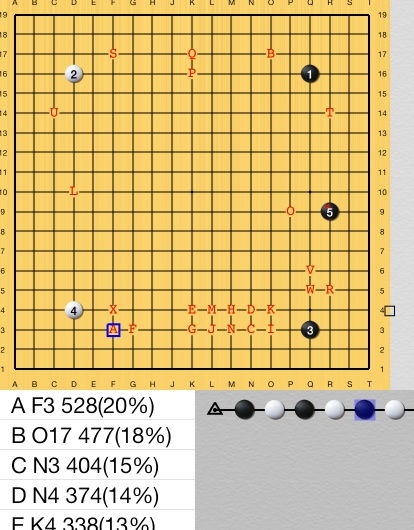
All the follow up moves are listed in the variation table ordered by the number of matching games. The follow up moves are also marked as A,B,C, etc on the board. Tap any of the move in the variation table will display all matching games.
|
|
|
|
|
For the test 64k games, the time needs for rebuilding on various devices is as follows:
The indexes of 64k games will occupy about 80M bytes disk space. To have the best performance, it’s preferred to terminate background apps. |
8. Import
SGF game files can be easily imported to My Games library. Currently there are two ways to import:
-
via iTunes share folder
-
via Open In
After connecting iPhone/iPad to the computer, select your device in the left bar of iTunes, then select Apps on the top bar of the right window of iTunes. Then scroll down to section called “File Sharing”, select EasyGo in the app list, and add sgf files or zip files by click the “Add…” button.
Currently iTunes doesn’t support adding folders directly, you can archive folders to zip file, and add zip file to iTunes share folder.
After adding the files to iPhone share folder, you can tap the import button
![]() to bring up the file manager window:
to bring up the file manager window:
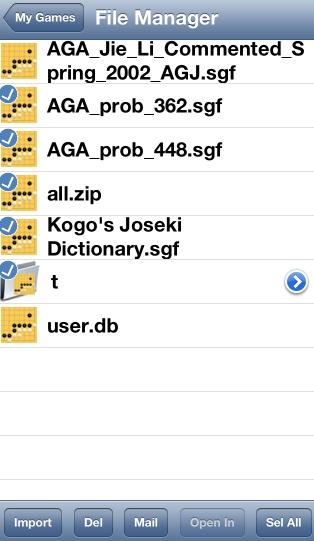
Select sgf or zip files then tap the import button on the toolbar to open the import window. In import window, you can choose the destination folder, choose whether the game files will be deleted after imported to the library successfully.(ZIP files won’t be deleted). Tap the import button to start the import process.
|
|
More about import zip files Only un-encrypted zip files are supported. Because there is no standard to specify the file name encoding in the zip file, the default encoding will be used to parse file names in the zip file. For chinese language, the default will be GB code, otherwise the default encoding is UTF-8. You can change the default encoding in Setup. |
In file manager view, you can also delete files, email files. The exported files will be also placed here for you to email out, transfer to your computer via iTunes or transfer to other applications via "Open In".
"Open In" button will be enabled only if there is one file selected. "Open In" can be used to handle the selected file to other applications such as Dropbox.
You can also use Open In mechanism to import file from other apps. You can download sgf/zip files in Safari browser right on your iPhone/iPad and import to the library instantly. You can also import email attachments to the library. And various file manager or cloud storage applications(such as Dropbox or Goodreader) also supports Open-In.
For the current implementation, if the file is SGF file, the game will be imported and opened automatically in EasyGo. If the file is a zip file, after "Open In" from other application, the zip file is only copied to the Inbox folder, and you have to manually import it.
9. Export
Tap the batch edit button on the toolbar under My Games, then select files, folders, then tap the export button
![]() to choose email or export to iTunes share folder. If you select multiple files, a zip file will be created. Currently folders can’t be emailed, you can export folder to zip file then email it out in the file manager.
to choose email or export to iTunes share folder. If you select multiple files, a zip file will be created. Currently folders can’t be emailed, you can export folder to zip file then email it out in the file manager.
You can also use Open-In to open the game in other installed applications registered to handle sgf files.
|
|
After exporting games, besides emailing the exported file in file manager, you can also handle the exported file to other applications via Open In in file manager, for example, the zip or sgf file can be transferred to Dropbox for backup or sharing. |
|
|
The file name for individual game will be determined by the following rules:
|
|
|
Starting from V1.6, instead of exporting to zip file, you can also export multiple games to a single SGF file. |
10. Settings
Currently there are two settings in EasyGo:
-
Global Settings
-
Game/Problem Settings
Tap the config button on the toolbar of the homepage to enter setup:
- Profiles
-
Add, modify, delete profiles. Choose the profile to use, view the statistics.
- Board background
-
tap to select board texture
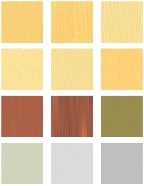
- Stone texture
-
tap to select stone texture
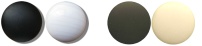
|
|
You can add your own board background, stone texture image files via iTunes file sharing, only PNG format supported, the file name should be as board01.png, board02.png, blackstone01.png, whitestone01.png, etc. (file name is case sensitive) Starting from V1.7.1, a group of stone images can be set, EasyGo will display them randomly on the board.(please name them as blackstone01_01.png, blackstone01_02.png, etc.) |
Auto rotate board, Auto swap colors, Double tap to zoom are here for historical reasons. They are duplicate with the Game/Problem settings and will be removed in future version.
- Language
-
Currently only supports English and Simplified Chinese. The default is "auto select", which means to choose language based on the system settings. If the system language is Simplified Chinese or Traditional Chinese, the language will be set to Simplified Chinese, otherwise English will be used.
- Default encoding
-
The default encoding will be used in the following places:
-
create new game
-
imported game without encoding specified in the SGF file
-
the file names in the zip file(import or export)
-
During game edit/replay, you can tap the top right config button to bring up the setting popover:
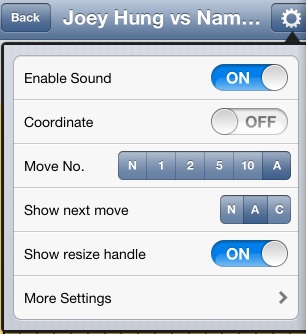
- Enable Sound
-
Control whether the sound effect is on or off, If the toggle here is ON, you can separately toggle the stone click and problem result jingle sound in misc settings.
- Coordinate
-
Control whether the coordinate will be shown on the board.
- Move No.
-
-
N - not show move number
-
1,2,5,10 - show the last 1,2,5,10 moves
-
A - show all move number for all moves
-
- Show next move
-
-
N - Never show
-
A - Always show
-
C - Conditional, show only when there are variations
-
- Show resize handle
-
When enabled, several black squares will show up, you can drag them to adjust the size of different views.
After tap "More Settings":
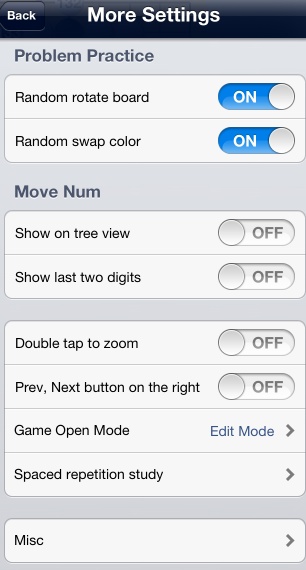
- Problem Practice
-
- Random rotate board
-
If on, in problem practice or SRS study, the board will be randomly rotated and flipped.
- Random swap color
-
If on, in problem practice or SRS study, the color will be randomly swapped.(Please note, any "black" or "white" word in the comments will also be swapped too)
Note: in problem test mode, the board will always be rotated and color swapped randomly regardless of these settings.
- Move Num
-
- Show on tree view
-
Show move number on the stones in tree view
- Show last two digits
-
Only show the last two digits, such as move 135 will be showned as 35.
- Double tap to zoom
-
Controls whether double tap on the board will auto zoom in or out. If it’s on, the single tap will be a little bit delay. By default it’s on on iPhone, and off on iPad.
- Prev. Next button on the right
-
Control whether the Prev, Next button will be located on the right or left of the bottom toolbar. By default, the buttons are on the right in iPad, and on the left in iPhone, which is convenient for right handed person.
- Game Open Mode
-
Control whether in edit mode or replay mode when open a normal game
- Edit
-
always open a normal game in edit mode
- Replay
-
always open a normal game in replay mode
- Remember Last
-
remember the last open mode. (it’s global, the open mode of individual games can’t be remembered yet)
Note: Two finger tap on the board to switch between edit and replay.
- Spaced repetion study
-
please see the SRS sections for details.
After tap Misc, the following will show
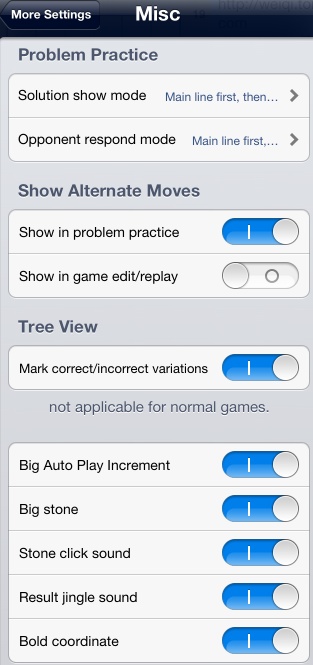
Miscellaneous or advanced settings will go here.
- Problem Practice
-
- Solution show mode
-
Controls when long tap the hint button, which solution to show if there are multiple solutions
- Main line first, then random
-
show the main line solution first, then randomly select solution. (default)
- Main line only
-
show the main line solution only. (You can still get other solutions by tap the hint button, which will show all the correct and incorrect next moves)
- Randomly select solutions
- Opponent respond mode
-
Controls how the app selects variation to respond to your move if there are multiple variations for the next move
- Main line first, then random
-
The app first responds according to the main line, and randomly select variation only after you have solved the problem and retry the problem.
- Main line only
-
The app always responds according to the first variation
- Randomly select solutions
- Show Alternate Moves
-
Controls whether show the alternate move mark for the current move. The mark is a solid blue rectangle. In problem test mode, the alternate move mark will always be hidden.
- Show in problem practice
-
default is on, you can long tap the mark to switch variation.
- Show in game edit/reply
-
default is off
- Mark correct/incorrect variations in tree view
-
For problem edit, highlight the correct variations in green and incorrect variations in red. (default on)
- Big Auto Play Increment
-
If it’s on, the interval sequence is 0.3, 0.5, 2, 4, 6, 8, etc. If it’s off, the interval sequence is 0.3, 0.5, 1, 2, 3, 4, 5, etc. (default is off)
- Big Stone
-
Show a little bit bigger stones (default on)
- Stone click sound
-
If enable sound is on, control whether the stone click sound will be enabled or not
- Result jingle sound
-
If enable sound is on, control whether the result jingle sound will be enabled or not
- Bold coordinate
-
Default is off.
11. FAQ
-
How to add my own game files?
You can add game files via iTunes share folder, or via Open In. For example you can send sgf or zip files as email attachment in the email app on iPhone, long tap the attachment to import games. Or upload files to Dropbox, and in Dropbox app, handle the file to EasyGo via Open In.
-
How to backup the games under "My Games"?
You can export them to a zip file, then in file manager, choose email to send the zip file as email attachment or choose "Open In" to transfer the zip file to other applications such as Dropbox for backup.
Currently, other data such as problem statistics can’t be backed up by above method. You can rely on the iTunes backup or iCloud backup to backup all the device data.
-
How about Dropbox integration?
Currently if you have Dropbox app installed on your device, it’s easy to transfer sgf/zip files between Dropbox and EasyGo via "Open In". Please see import, export sections for details.
-
Any gestures supported?
-
In problem practice/test view or game edit/replay view, you can two finger pinch the board to zoom in and out.
-
In game mode, two finger tap to toggle between edit and replay.
-
In problem practice, two finger tap to switch side.
-
In problem practice, long tap the hint button to auto replay the solution.
-
Tap in the left or right part of the board to go backward or forward in replay mode or adjust speed in auto replay mode.
-
In game mode, two finger swipe up to hide the status bar and navigation bar, swipe up again to hide toolbar also. Swipe down to restore. (for iPhone/iPod touch and iPad landscape full screen mode only)
-
In game mode, two finger swipe left/right to switch between recently opened games.
-
Two finger pinch in the comment view to adjust the font size.
-
Two finger pinch in the tree view to zoom in and out
-
On iPad landscape mode, two finger tap on the tree view to open full screen board view. Two finger tap on the tree view to toggle between two layouts.
-
In game mode, Long tap a stone in the board, will directly jump to the position where that move is the current move.
-
In problem practice mode, long tap an alternate mark(solid blue rectangle) to switch variation.
-
In problem practice mode, long tap the hint to button to show solution automatically.
-
Swipe left on the variation table to toggle between "show next move list" and "show alternate move list"; Swipe right on the variation table to toggle Fuseki search mode
-
-
Why some asian characters are unreadable?
The most common reason is that there is no encoding specified in the game file, you can configure the default encoding in global options.
-
Some zip files can’t be imported
May due to:
-
the file is encrypted
-
the file might be created using winzip and a non portable compression level was selected
-
The encoding of the file names in the zip file is not compatible with the current default encoding. Please configure the default encoding in global options.
-
-
How to setup a problem with multiple correct variations?
The first variation will be always treated as the solution. If there are other variations which is also the solution, please add the word “right” in the comment of the last node of the variation.(right is case insensitive)
-
EasyGo is not shown in the Open In menu for sgf/zip file?
iOS prior to V6.0 only supports up to ten applications shown in the list, workaround is to remove some apps you don’t need.
-
Is it possible to configure custom board background and stone images?
-
Yes, you can add your own board background, stone texture image files via iTunes file sharing, only PNG format supported, the file name should be as board01.png, board02.png, blackstone01.png, whitestone01.png, etc. (file name is case sensitive)
-
Starting from V1.7.1, Multiple stone images can be configured and used randomly, please name them as blackstone01_01.jpg, blackstone01_02.jpg, etc. In the settings, only blackstone0x_01.jpg will be displayed, if selected, EasyGo will randomly use blackstone01_01.jpg, blackstone01_02.jpg on the same board)
-
12. Change Log
-
Now you can share games/problems with other users on EasyGo server. Easy export and upload, easy download and import. Share games/problems with others to get EasyGo points, which can be used to download games/problems shared by others.
-
Under My Games, mulitple problems can be selected and printed to a PDF file, which can be then emailed or printed directly by AirPrint. Header and footer can be set, and number of problems per row and rows per page can also be configured. (Just the problem itself will be printed, solution won’t be printed, and problems under system library are not supported right now.)
-
Problem update: the solution for Life and Death, Easy No. 189 has been updated.
-
Other bug fixes and performance improvements.
Enhancements:
-
Added a Joseki practice mode, which is similar to the problem pratice, however you have to practice all the variations one by one. As the demo of the new Joseki mode, 32 common invasion patterns are added to the bundled system library, please have a try. Joseki mode for the problems under "My Games" is also supported. Please tap here to know more about Joseki mode.
-
Two finger tap to switch side during problem practice
-
for the problem mode, the system will play the next move for you, and ask you for the move after that
-
for the new Joseki mode, the current position will jump to the first move.
-
-
Now the game type info(normal game, prlblem or Joseki) is saved in the exported SGF file, and the game type will be kept after importing.
-
Shows file name in the list/grid view if the game name property(GN) is an empty string or string with only space. Added an option to force show file name instead of game name property.
Bug Fixes:
-
After creating a problem from scratch, if switch to problem test without saving first, then when switch back to game edit mode, the game is gong.
Enhancements:
-
iOS 8 support, iPhone 6 and iPhone 6 plus support
-
When a zip file is handled to EasyGo via "Open In" from other apps, the import file view will be displayed automatically
-
Stone graphics enhancements:
-
Added an option to adjust the gaps between adjacent stones.
-
Bundled a new set of stone images with multiple grain patterns(Thanks EdLee and RBerenguel on lifein19x19 forum)
-
A group of custom stone images can be set, EasyGo will display them randomly on the board.(please name them as blackstone01_01.png, blackstone01_02.png, etc.)
-
Added an option to turn on/off stone shadow(If the custom stone images has built-in shadow, please turn off this option)
-
Bug Fixes:
-
In problem mode, for auto zoom feature, prevent the border from being clipped when the clipped area is very close to the border
Problem Update:
-
Basics - Life and Death: 75
-
Life and Death Medium: 90
-
Tesuji: 88, 122
Misc:
-
Changed the minimum iOS requirement to version 6.0
Enhancements:
-
Fuseki search support: now Fuseki indexes can be rebuilt for existing games in user library, and there is an option to create Fuseki indexes during game import. Once the indexes are created, you can swipe right in the variation table to search follow up moves, and you can get all the matching games by tap the follow up moves in the variation table.
-
Favorites and Tags support: Besides bookmarking system problems to user library in the previous versions, now any game or problem can be added to Favorites, and tags can be assigned to any game or problem for easy retrieval.
-
Improved zip file compatibility
-
(iOS 7+ only) Bluetooth keyboard support: In the game edit/reply mode, you can use the left arrow and right arrow to go backward or forward, up arrow and down arrow to go 10 moves backward or forward, Command + Up or Down to go to the beginning or the end of the game.
-
Now board sizes other than 9x9, 13x13, 19x19 are allowed when creating new game (Max board size is 19)
Misc:
-
Now the Japanese black is also converted to white in the comments if color swapped in problem mode
-
During zip file import, any file beginning with __MACOSX will be ignored.(They are special files created by OSX while creating zip file on Mac)
-
Retain the current selection when switching between list and grid view
Bug Fix:
-
Fix for imported problems with board size less than 9x9(Existing problems need to be re-imported)
-
If random color is enabled in problem mode, then after switching to edit mode, the comment isn’t revert to the original
Problem Update:
The answers to the following problems have been improved: (Thanks to user Eric)
-
Life and Death Easy: 123, 215, 224, 234, 251, 305, 327, 413
-
Life and Deatch Medium: 101
Enhancements:
-
Supports iOS7, iOS 7 style on iOS 7
-
Add two additional coordinate type: raw SGF and Japanese style
-
Pinch gesture to zoom in and out in the tree view
-
Add an option to show coordinates in the tree view
-
Swipe in the variation table to toggle between "show next move list" and "show alternate move list"
-
Besides export to Zip file, now multiple games can be exported to a single SGF file(multi-part SGF)
-
For cropping part of the current board position to create a new problem, add a "crop all" button to select the whole board quickly, and add an option to configure how many follow up moves to copy
-
Optimization of the line width on the board(now thinner line on small board)
Bug Fix:
-
No correct/incorrect variations highlights in the tree view for newly created problem through "create problem" function
-
Upon startup, the restored search result might not be correct
-
On iPad, while in search, after rotation, the search bar might disappear
-
If the current move is setup move(for example, add black or add white), then the number of moves with move number displayed might not be the same as configured
Enhancements:
-
Add a problem test mode, and the previous problem test is now called problem practice. In the new problem test mode, you can take standard test(20 problems in 10 minutes) or custom test, in which you can customize the total problem number, test time. During problem test, the restart, try, show solution button are all disabled. The standard tests for the bundled problems are integrated with game center leaderboard. Test history is saved automatically. And you can review all the problems answered incorrectly in any test later.
-
Problem practice: instead of responds with random variations, the opponent now by default responds to first variation first, after you have solved the problem once and tap the restart button to retry, the app will responds randomly if there are multiple variations.
-
Add an option to show alternate moves in problem mode or game mode. The alternate moves are marked with a solid blue rectangle. In problem practice mode, if long tap the alternate move mark, the opponent’s move will be changed to that position. That is, you can choose which variation the opponent will respond.
-
The function of the "show answer" button during problem practice has been enhanced. Now, tap the button will just show hint for the next move: actually show all the correct variations (green dots) and incorrect variations (red dots) for a while. Long tap the button will show the solution automatically. Instead of just show the main line in the previous versions, now you have the option to control how the solutions are shown:
-
Main line first, then random (default)
-
Main line only
-
Random
-
-
During problem edit, by default the variations in tree view are highlighted in green or red based on the correct move or incorrect move. And the highlight can be turned off in settings.
-
During game edit, it’s now possible to rotate or flip the board
-
Add option group support for spaced repletion study(SRS), now you can create several SRS option groups, and assign one of them to any folder.
-
Auto lock is now disabled while importing
-
Now the game type(problem or normal game) can be manually set
-
Now the folder detail view is also available for system folders where there are no problem directly in it(For example, Basics), and the tried, correct, wrong statistics are aggregated from the stats of sub folders. (Please note, the stats for SRS are still not aggregated now, and reset statistics won’t reset the stats for the sub folders)
-
When use "Open In" to handle a game to another application, the fixed name openinfile.sgf is used in previous versions. Now the original file name is used if the game was imported. Or the SGF game name property(GN) will be used if the game is created from scratch in EasyGo.
-
If a game is imported via paste SGF from clipboard, then the export file name is fixed to new.sgf in previous versions. Now the game name(GN) property is used as the file name.
-
Changed the smallest auto replay interval to 0.3 second from 0.5 second
-
Add an option to display coordinates in bold font.
-
Add more content to the bundled help file, and on iPad, you can also open help view in full screen.
Bug fix:
-
If modified a game without saving, then start SRS session, the game won’t be saved
-
Sort options are now kept when opening full screen grid view.
-
If the modification to a game is discarded by the user, the game should be restored to the original
-
The "double tap to zoom" options in game settings doesn’t work as expected until restart the app.
-
When create a new folder, the folder stats should not be shown
Problem updates:
The solutions to the following problems have been updated:(thanks to user dgxsdr, hanekomu and Johan)
-
Basics - Ladder: No 19
-
Life and Death - Easy: 121, 188, 197, 201, 236, 247, 348
-
Life and Death - Medium : No 22, 82
-
Tesuji: No 56, 64, 73
Enhancements:
-
Spaced repetition study
-
Added per-folder statistics support
-
The current node position of the last opened game is remembered when the app is restarted.
-
Grid view (thumbnail view) has the same sort options as list view. The option can be set in either view and the chosen option is kept when you switch back and forth between views.
-
Changed the default stone image. "Big stone" is now on by default.
-
Random rotate/swap color and double tap to zoom can be configured in game settings as well as in global settings. The chosen settings still apply globally.
-
Either "right" or "correct" can now be used in the comment of the last node to mark the correct variation. The key word is case insensitive and can be surrounded by other words. For example, “Ko is correct.”
-
Separate toggles for stone click sound and result jingle sound.
Bug fixes:
-
During game edit, if the prev/next button was on the left, the markup symbol (triangle, square, cross, etc.) did not shown in the toolbar after being selected. And on an iPad, if the button was tapped again, the app crashed.
-
From problem test to game edit, the game is restored to the original if random rotation/swap is applied.
-
The stats were not always shown correctly after switching profile or resetting stats.
-
On iPad landscape mode, the app might crash upon close the full screen grid view.
Problem updates:
The solutions to the following problems have been updated:
-
Life and Death - Medium : No 8, 21, 40, 51
-
Tesuji: No 109
-
change iOS requirement from 4.0+ to 4.3+
-
iOS 6.0 support
-
iPhone 5 support
-
Make the star points visible on small board
Enhancements:
-
multi-part SGF support
-
in batch edit, copy games/folders is now supported
-
open in support in file manager
-
long tap a stone on the board to jump to that position
-
on iPad landscape full screen mode, two finger swipe up to hide status bar and navigation bar, swipe up again to hide bottom toolbar, two finger swipe down to restore
-
on iPad landscape mode, add a button to show the game in full screen(the same function as two finger tap on the tree view)
-
add prev, next move button in replay mode
-
add an option to set the default game mode: edit(default), replay or remember the last mode
-
add an option to put the prev, next move button on the right (default on on iPad, off on iPhone)
-
add an option to show move number in the tree view
-
add an option to only show the move number of the last one, two, five, ten moves
-
add an option to only show the last two digits of the move number
-
move number on the stone is now bold
-
add an option to show bigger stones
-
add an option to adjust the auto replay interval increment
-
the maximum board zoom level was increased from 2.0 to 2.5
-
the red triangle marking the current move is a little bit larger if the move number is not shown
-
performance tuning: the app responds more quickly now if the custom stone image is very big
Bug fixes:
-
black won shows w+resign. and now supports game result set by Igowin HD
-
crash on Fuseki db
-
crash if variation tree depth is very large (such as one classic problem with more than 3000 moves on the main line)
-
custom board image showned upside down
-
zoomed in at the lower right corner to enter problem, then go back to root node, the board is shown at the upper left corner.
-
iPad portrait mode, if try to mail a folder, after the warning message, the sidebar still greyed out unless terminating the app; if paste sgf fail, after the warning dialog, the sidebar is still greyed out.
Enhancements:
-
Supports the showing of sgf tree view for very big game file such as Kogo’s joseki dictionary.(Note: the performance will be degraded compared with prior versions, in which the tree view was just disabled for big game files. In V1.2, if the size of the tree view is small enough, the tree view will be disabled)
-
Supports SGF file splitting by variations(especially useful on Kogo’s joseki dictionary for faster response and easy lookup)
-
Add a built in browser to facilitate the downloading and importing of sgf files, import game from URL
-
Import game from clipboard
-
Create problem from the current board position
-
Double tap to zoom support(option to turn on/off, default on on iPhone/iPod, off on iPad)
-
Continuous zoom
-
Swap black and white in comment if color swapped
-
Option to configure custom image as board background, stone texture(need to add image files via iTunes file sharing with name as board01.png, board02.png, blackstone01.png, whitestone01.png, etc.)
-
Pinch to adjust the font size of game comment
-
Remember the last move when opening again(only in memory)
-
Swipe left/right on the board to switch between up to 5 games recently opened.
-
SGF PL property support, now you can set white player first without entering any solution/variation when preparing problems
-
Full screen support for problem mode on iPhone
-
New iPad retina display support
Bug fixes:
-
Sometimes, the tool button image might not be correct.(for example show black stone although the next move is white)
-
Fixed a crash issue on iOS prior 4.3: during problem test, if the computer have multiple variations, then app will crash
-
On iPad, in game/problem grid view, when tap the full screen button, it’s an empty window on iOS 5.0+
-
If no email account configured, all the function regarding sending email will lead to app crash
-
On iPad and iOS 5.0+ and portrait mode, the full screen grid view will show incorrectly
New problems: Added 285 problems on endgame.
Problem updates:
-
The solution to following problems have been corrected: (thanks to user Eric)
-
Basics - Oiotoshi - No. 35
-
Basics - Capture Race - No. 72
-
-
The problem itself updated :
-
Basics - Ladder - No. 24
-
-
Alternate solutions were added to some problems.
Known issues:
On iOS 5.1/iPad, on portrait mode, tap the new button on the toolbar in the popover will lead to a crash. Solution: upgrade iOS to at least 5.1.1 or tap the new button only on landscape mode.(It works fine on iOS 4.3, 5.0)
Enhancements:
-
Performance tuning: the time takes to import games, batch delete has been reduced significantly.
-
Sort game/problem by black name, white name, game name, date
-
Shuffle game/problem(especially useful for problem practice)
-
Search game/problem by black name, white name, game name, date
-
For problem practice, randomly select one of right variations to test whether you know all the response to the opponent’s move instead of always use the first variation
-
For problem practice, the "next/restart" button on the board is now semi-transparent
-
(iPad Only) Added a full screen game edit view for landscape mode, two finger tap the tree view to activate. Supports two layout schemes, two finger tap the tree view to toggle.
-
Add a variation table view to complement the tree view, node name(if any) will also be showed
-
Add an option to toggle the showing of next move marker: always show, never show, show only there are variations
-
Add a button to back to the most recent branch point
-
Add a copy to clipboard button in show SGF window
-
In game view settings, removed three sliders to adjust view size, now you can drag the resize handle to adjust the size of board, comment, tree, variation table view.
-
During import, if tap cancel button, a confirm window will show, you have the options to continue importing, or keep the current imported file or just delete all the imported files.
-
In Version 1.0, when importing big files, the UI is not responsive for a while after tap the import button, this was fixed in Version1.1
Bug fixes:
-
If input some special characters that can’t be handled by current encoding, after saving the game, the whole content of the game will be empty, which will also lead to crash if scroll to the game next time
-
Batch move destination should exclude the sub folders of current folder, otherwise data will lose.
-
If the game name ended with a dot and a white space, then the file name in the exported zip file will not be ended with .sgf
-
On iPad, in grid view, when tap the sort button second time, the sort option window will open again
-
On iPad, in game edit view, if you tap action button, then Open In, then tap action button again, the open In window won’t be dismissed.
-
When open a big game, such as kogo’s joseki dictionary, the app might crash. The reason is that the current approach to draw tree view will demand a lot of system memory. For version 1.1, the tree view for big game is disabled. The tree view drawing will be optimized in future versions.
-
The next move marker will overwrite any markup at the same position
Problems update: The solutions for the following problems have been corrected
-
Basics - Oiotoshi - No. 43
-
Basics - Capturing race -No 40
Misc:
Change iOS requirements to 4.0+